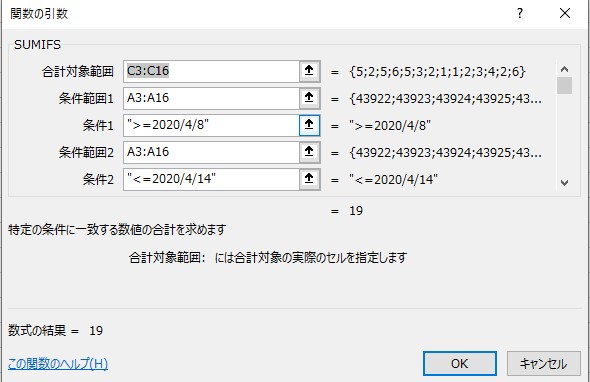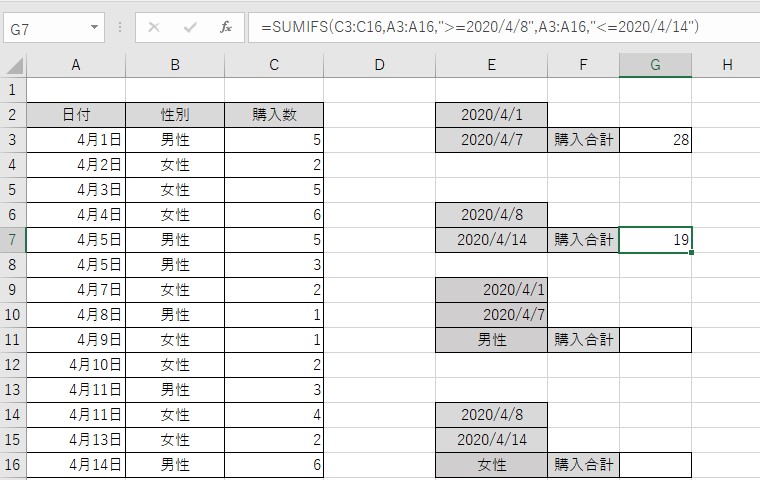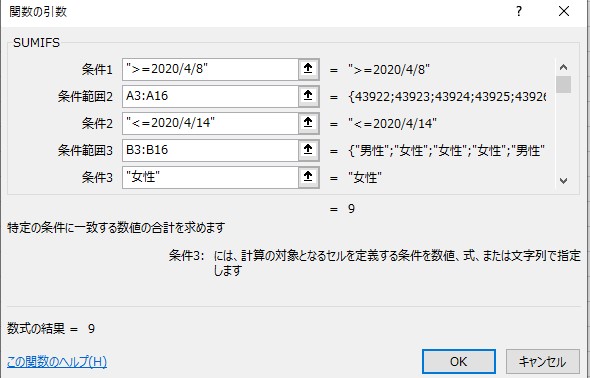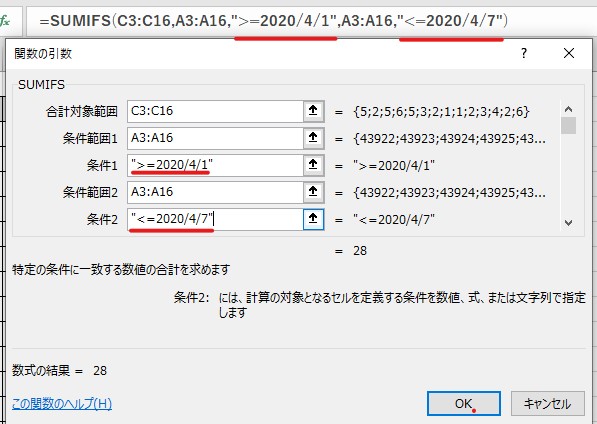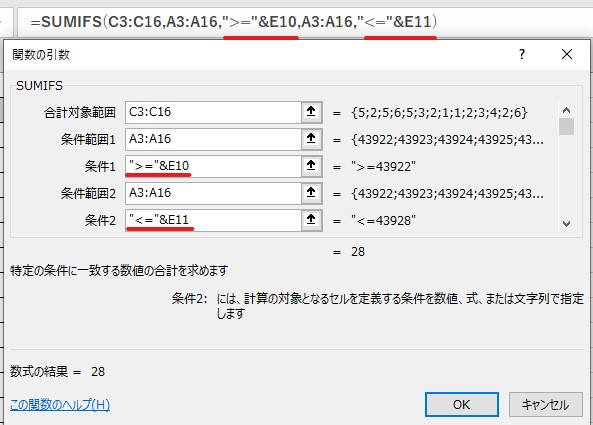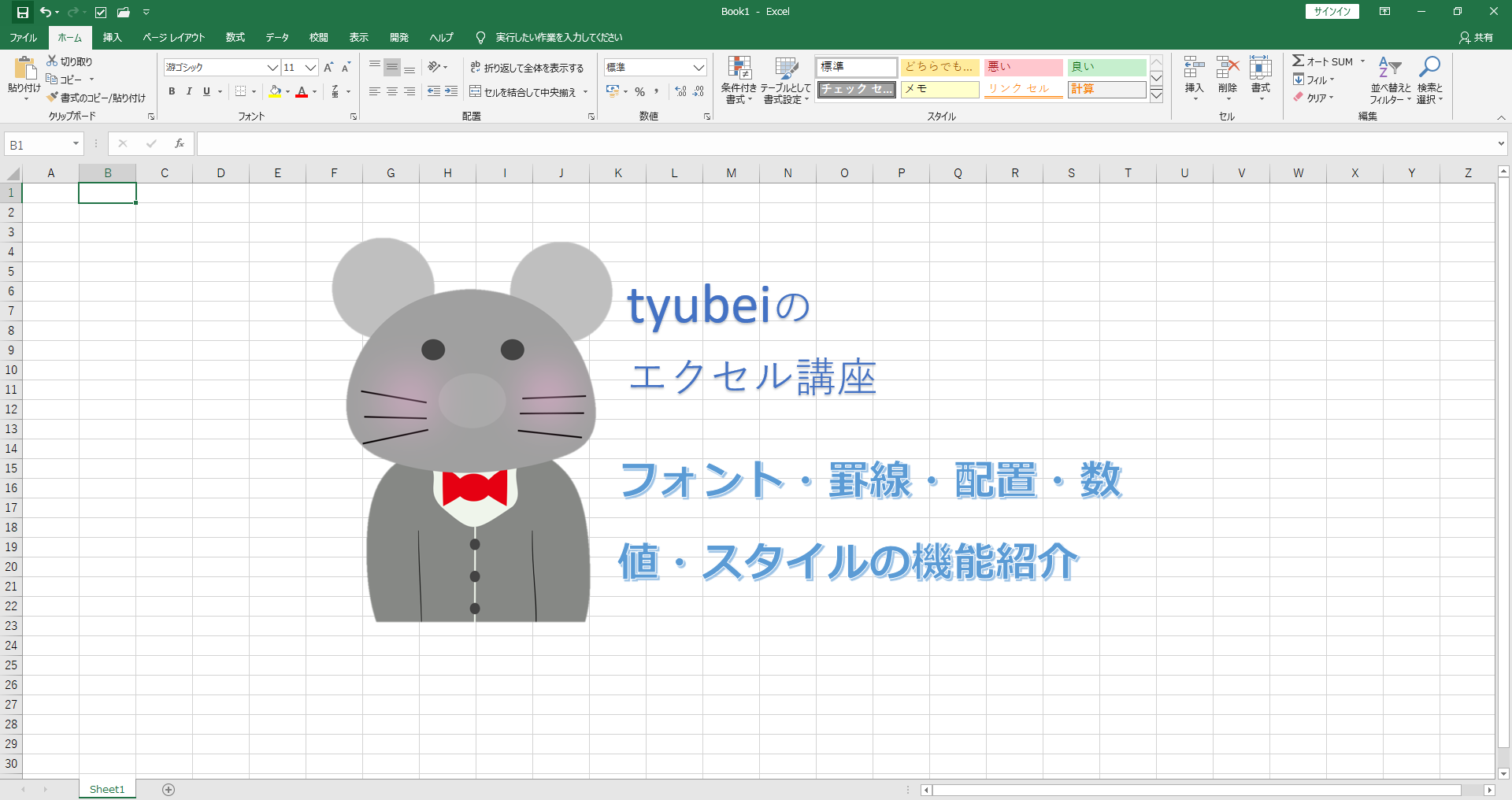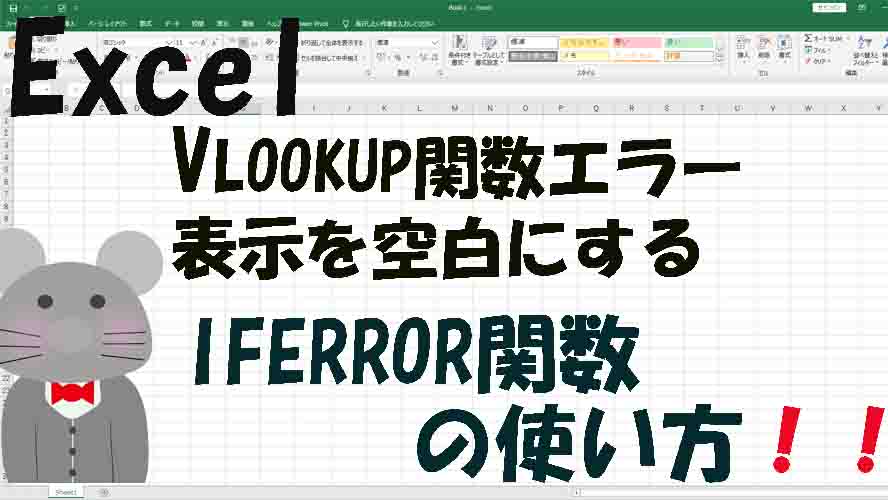関数で「複数の特定条件が一致した値の計算方法」がわからない。どの関数を使っていいのか・・・・。
具体的なやり方や問題も解決したい。
このような疑問にお答えします。
本記事の内容は
SUMIFS関数を使って複数条件が一致した値の合計を求める方法の解説です。
SUMIFS関数の基本数式
SUMIFS関数は特定の条件が一致する値の合計を求めてくれます。
基本数式は
「=SUMIFS(合計を求めたい範囲,条件が記載されている範囲,指定する条件)
条件を複数にするには上記の基本数式に、「条件が記載されている範囲,
条件」を追加で記入することで複数条件に一致する値の合計を求めてくれます。
この表を使っていきましょう!

SUMIFS関数 期間内の値を求める
今回の条件は、G3番地に指定した期間内4/1~4/7までの購入数の合計を求める。
G3番地を選択して、SUMIFSの関数に条件を入れて行きます。
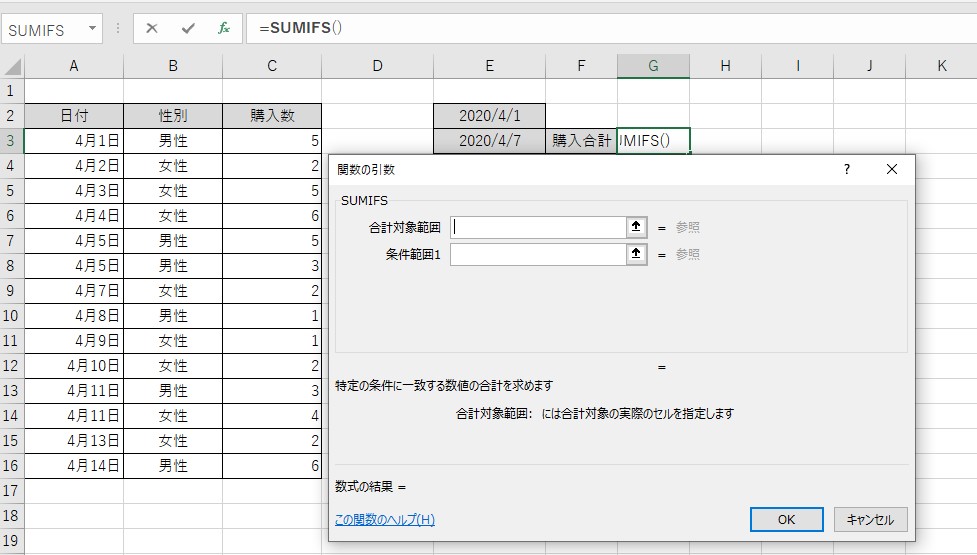
合計対象範囲は購入数の値が表示されている「C3:C16」
条件範囲は日付が記載されている「A3:A16]
条件1とは4/1~からと指定したいので「”>=2020/4/1″」
下記の様に値が入っていることを確認してください。
この条件で終わってしまうと、4/1~の値の合計を求めるという指示になってます。
ここに条件2を追加して4/7までと期間を指定するように条件を入れて行きます。
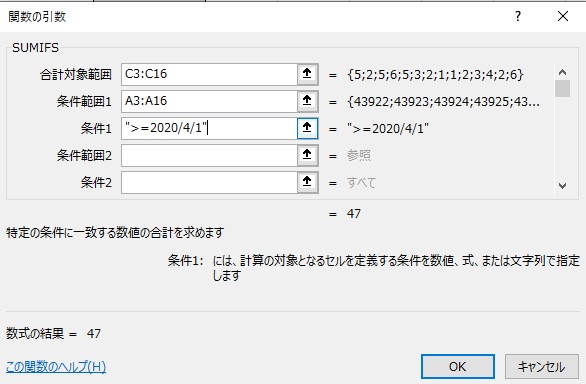
条件範囲2は日付が記載ている範囲の「A3:A16」
4/7までと期限を指定するので「”<=2020/4/7」
このように条件2を追加することにより、4/1~4/7までの合計を求める事が出来ます。
4/1~4/7までの値の合計は28となります。
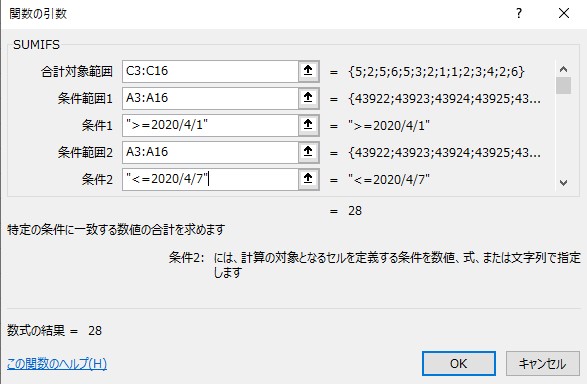
4/7~4/14内の期間の合計も同じように求めて行きましょう!
SUMIFS関数へ条件を入れて行くとこのようになります。
SUMIFSを解説
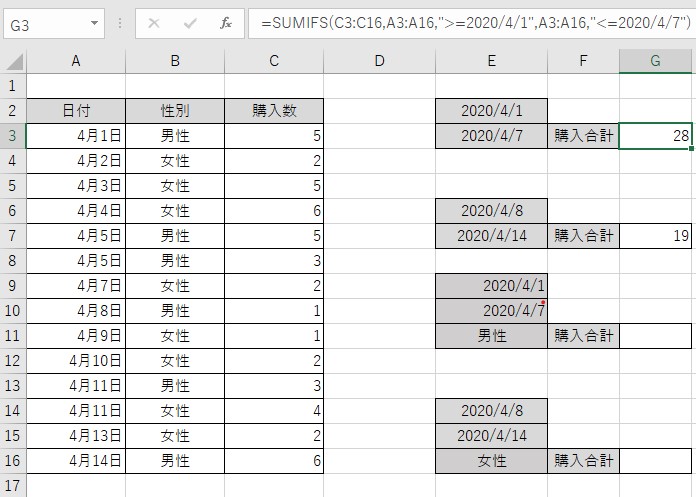
G3にあるSUMIFS関数を分解して解説していきます。
G3にある関数は
「=SUMIFS(C3:C16,A3:A16,”>=2020/4/1”,A3:A16,”<=2020/4/7”」
数式の内容は4/1~4/7までの期間の値の合計を求める。
数式を分けて確認して行きましょう!
| 4/1~ | A3:A16,”>=2020/4/1”, |
| 4/7までの期間の | A3:A16,”<=2020/4/7” |
| 値の合計を求める | C3:C16, |
関数をしっかりと理解したい時は分けて確認して行きましょう。
SUMIFS関数 期間内である条件を満たした値を求める
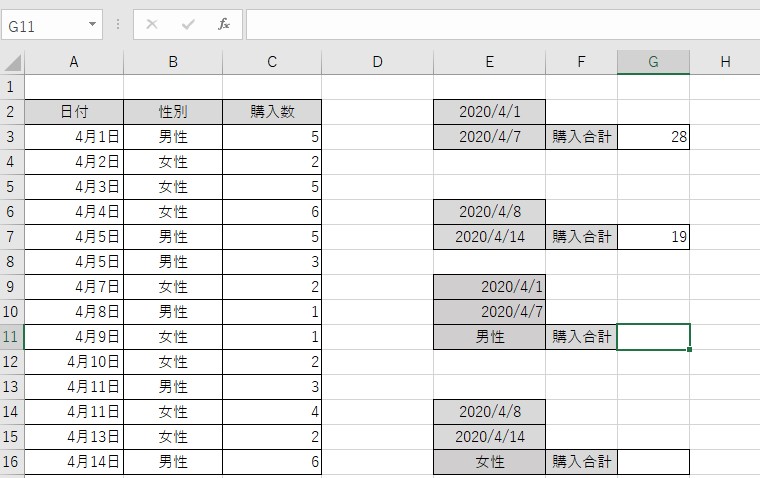
G11に4/1~4/7の期間で男性の購入数を合計した値を表したい。
このような条件場合は、前回使用した期間内の合計を求める数式に男性という条件を追加することで上記の条件で計算して値を求めてくれます。
G3番地に入れた条件と同じ条件をG11番地にも入れてください。
その条件に「男性」という条件を追加していきます。
条件範囲3に性別欄が記載されている範囲を指定「B3:B16」
条件3は指定したい性別で今回は男性なので「”男性”」
するとこのような条件が記入されます。
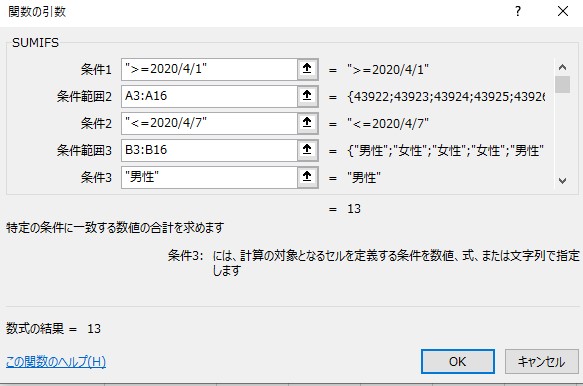
数式にするとこのようになります。
「=SUMIFS(C3:C16,A3:A16,”>=2020/4/1”,A3:A16,”<=2020/4/7”,B3:B16,”男性”」
今回の条件で追加したのが赤い文字の範囲で、4/1~4/7の期間で男性の購入数は13となります。
4/8~4/14の期間の女性の購入数を求めるとこのような数式になります。
期間内の条件をセルから参照して行う方法
数式に直接入力せずに、セル内の値から期限を指定する方法をお伝えします。
条件を直接入力した場合と、セルを指定して条件参照したSUMIFS関数の条件を見比べて行きましょう。
左の画像が直接値を入れた数式、右がセルの値から条件をいれた数式になります。
両方の数式の違いを比べると、赤線が引いてある条件1と2の数式が違います。
直接条件を入力した場合は 「”>=2020/4/1″」
セルを参照して入力した場合 「”>=”&E11」
この二つの式は同じ意味を表してます。
シート内のセルを参照して期間を指定する場合は「””」位置と「&」が追加されますので注意してください。
基本的には直接入力するやり方を覚えとけば問題はありません。
セルの値を参照して条件を入れると、参照しているセルの値を変更するだけで期間内の条件を簡単に変更できます。
関数が使えない方でもあらかじめ数式を設定してあれば期間内の計算が瞬時に可能になります。
SUMIFS関数 まとめ
SUMIFS関数の使い方をご紹介致しました。
データー集計時や分析時に役に立つ関数で、事務処理でも幅広く使われております。
○○IF、○○IFS関係の関数はとても使う機会が多いので、ぜひ覚えて自分の仕事に活用してください。